
At the core of all networking technologies lies network design. Various architectures offer unique advantages to organizations at different levels. In this session, we'll be crafting and setting up a Three-Tiered Campus Network using Cisco's Packet Tracer, covering the entire process.
While it's worth noting that Packet Tracer has some limitations in terms of real-world functionality, its capabilities are sufficient for meeting our objectives today.
Step 1: Business Requirements

Every business has unique networking needs tailored to its operations. Consider a financial institution, which values low latency and high performance for real-time transactions, or an E-Commerce business that prioritizes scalability to handle varying traffic levels.
In our scenario today, we're working with a Flooring Supply company about to open a new office with 600 employees. The project prerequisites include:
The new building has 3 floors, each with 2 departments:
First floor: Sales & Marketing Department (120 Users), Human Resources (120 Users)
Second floor: Finance (120 Users), Administration (120 Users)
Third floor: Customer Care (120 Users), Server Room (12 Devices)
The network's focal points are:
Redundancy: Achieved through dual routers, multi-layer switches, and simulated dual ISP connections for robust failover capabilities.
Scalability: Utilizing a three-tiered design enables the company to expand its network infrastructure seamlessly with growing user numbers, devices, and transaction volumes.
Reliability: The core layer establishes a highly reliable backbone, ensuring continuous operation and minimizing downtime.
Security: The distribution layer enforces security policies, while the access layer ensures secure connectivity for end-user devices, safeguarding sensitive customer information and transaction data.
Step 2: Bandwidth: How Much Do We Need?

Accurately calculating the required bandwidth for a network is essential to meet the organization's needs. Several factors come into play during this calculation process:
Understanding Traffic Patterns: Consider events like sales and holiday promotions, as they significantly impact network usage.
Determining User Requirements: Internal users and web users have distinct bandwidth demands that must be considered.
Identifying Application Requirements: Different applications such as CRMs, inventory management, and websites each contribute to the overall bandwidth needs.
Breaking down the bandwidth requirements for each application and summing them up provides the initial total required bandwidth. For instance, website traffic might need 250 Mbps, transaction processing 100 Mbps, CRM tools 50 Mbps, and inventory management 100 Mbps, resulting in a total of 500 Mbps.
To ensure network reliability, redundancy and future growth are taken into account. With a growth factor of 20%, the adjusted total required bandwidth becomes 600 Mbps.
Preparing for peak usage during major sales events or holidays involves an additional 20% increase in bandwidth requirements, resulting in a peak bandwidth requirement of 720 Mbps.
While this tutorial focuses on organization network design and doesn't delve into details about QoS and other security technologies, it emphasizes that these are hypothetical numbers. In a real-world environment, local network monitoring tools should be used to accurately calculate and manage bandwidth needs.
Step 3: Network Segmentation

In the context of our three-tier campus network, which comprises six departments—Sales & Marketing (120 Users), Human Resources (120 Users), Finance (120 Users), Administration (120 Users), Customer Care (120 Users), and The Server Room (12 Devices)—we need to determine the appropriate address space.
For our IPV4 address, we've chosen 17.16.0.0/22, providing approximately 1024 addresses, more than sufficient for our current needs. This can be calculated using the formula 2^(32-h) - 2, where h is the number of host bits.
Let's break down the subnets and configurations for each department:
1. Sales Department:
- Subnet: 172.16.1.0/25
- Default Gateway: 172.16.1.1
- Usable IP Range: 172.16.1.2 to 172.16.1.126
- VLAN 10
2. Human Resources (HR):
- Subnet: 172.16.1.128/25
- Default Gateway: 172.16.1.129
- Usable IP Range: 172.16.1.130 to 172.16.1.254
- VLAN 20
3. Finance:
- Subnet: 172.16.2.0/25
- Default Gateway: 172.16.2.1
- Usable IP Range: 172.16.2.2 - 172.16.2.126
- VLAN 30
4. Administration:
- Subnet: 172.16.2.128/25
- Default Gateway: 172.16.2.129
- Usable IP Range: 172.16.2.130 - 172.16.2.254
- VLAN 40
5. Customer Care:
- Subnet: 172.16.3.0/25
- Default Gateway: 172.16.3.1
- Usable IP Range: 172.16.3.2 - 172.16.3.126
- VLAN 50
6. Server Room:
- Subnet: 172.16.3.128/28
- Default Gateway: 172.16.3.129
- Usable IP Range: 172.16.3.130 - 172.16.3.142
- VLAN 60
Device Assignments:
7. CORE-R1 - Mlt-SW1:
- Subnet: 172.16.3.144/30
- Usable IP Range: 172.16.3.145 - 172.16.3.146
8. CORE-R1 - Mlt-SW2:
- Subnet: 172.16.3.148/30
- Usable IP Range: 172.16.3.149 - 172.16.3.150
9. CORE-R2 - Mlt-SW1:
- Subnet: 172.16.3.152/30
- Usable IP Range: 172.16.3.153 - 172.16.3.154
10. CORE-R2 - Mlt-SW2:
- Subnet: 172.16.3.156/30
- Usable IP Range: 172.16.3.157 - 172.16.3.158
Public IP addresses for the ISP-Router connections:
11. Subnet: 195.136.17.0/30
- Usable IP Range: 195.136.17.1 - 195.136.17.2
12. Subnet: 195.136.17.4/30
- Usable IP Range: 195.136.17.5 - 195.136.17.6
13. Subnet: 195.136.17.8/30
- Usable IP Range: 195.136.17.9 - 195.136.17.10
14. Subnet: 195.136.17.12/30
- Usable IP Range: 195.136.17.13 - 195.136.17.14
Step 4: Design
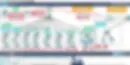
Previously, we introduced a three-tiered system designed to address our scalability needs. This architectural framework not only fulfills our scalability requirements but also ensures reliability, redundancy, and security. Now, let's initiate the construction of our network topology. Here's a concise overview of the standard three-tiered network layers:

The Core Layer serves as the network's backbone, linking distribution switches and managing substantial data flow across different network segments. To achieve high-speed connectivity at the core layer, we'll implement high-speed serial connections.
Moving to the Distribution Layer, its role involves aggregating and distributing traffic from access layer switches. Optimal for connecting to access layer switches are 1 Gbps uplinks, ensuring efficient traffic distribution. In our design, we'll integrate two multi-layer switches at this layer.
At the Access Layer, switches establish direct connections with end-user devices like computers and VoIP phones. For individual devices, 1 Gbps downlinks are typically adequate, striking a balance between performance and cost-effectiveness. Each department in our design will have a dedicated access switch.
Step 5: Configuration

Now, let's delve into the configurations of our devices. Keep in mind that certain commands may require customization based on your specific environment.
It's essential to note that Packet Tracer has limitations in terms of automation and security mechanisms. In our project, we'll focus on outlining key protocols for each device.
Connections:
Our initial step involves establishing connections between devices. Specifically, we aim to directly link each Core Layer router to each ISP using serial connections.
To achieve this, follow these steps:
1. Click on the router.
2. Turn off the router before installing the module.
3. Drag and drop the HWIC-2T module into an available slot on the router's rear panel.
4. Power on the router.
Repeat these steps for each router in your setup. This simulation in Packet Tracer emulates the installation of serial interfaces, crucial for connecting routers to ISPs.

Moving on to the distribution layer, our task is to interconnect each multilayer switch with every router. For this purpose, we'll employ Gigabit Ethernet/Copper Straight-Through connections between our multilayer switches and routers.
Additionally, we'll utilize Copper Cross-Over cables to establish links between multilayer switches and individual access layer switches, utilizing the Fast Ethernet ports.
Finally, to connect our devices to the access switches, we'll use Copper Straight-Through cables. This arrangement ensures a coherent and efficient network topology. Please ensure that your topology reflects this configuration.

Note:
It's essential to note that you might need to incorporate a power module into the Multilayer Switches for proper device activation. Follow the identical steps employed earlier for adding serial modules to the routers.
Be mindful of port selections throughout this process. Periodically check the list of interfaces using the 'ip show interface brief' command to stay organized and keep track of the configurations you are implementing. This will help ensure a smooth and error-free setup.

Basic Configurations:
Let's initiate the foundational configurations for our networking devices, covering key aspects such as hostname, banners, console login details, password encryption service, and SSH. Execute the following commands:
1. conf t:
Enters global configuration mode, facilitating changes to the device's overall configuration.
2. hostname Sales-SW:
Sets the device's hostname to "Sales-SW" for identification purposes.
3. banner motd #NO Unauthorized Access!!!#:
Establishes the message of the day (MOTD) banner, displaying a warning message upon user connection.
4. no ip domain-lookup:
Disables Domain Name System (DNS) lookup, preventing incorrect command entries from being treated as hostnames.
5. line console 0:
Enters console line configuration mode for the physical console port.
6. passw cisco:
Sets the console line access password as "cisco."
7. login:
Enables login authentication on the console line, prompting users for a password.
8. exit:
Exits the console line configuration mode and returns to global configuration mode.
9. enable password cisco:
Sets the password "cisco" for entering privileged exec mode, granting access to higher-level commands.
10. service password-encryption:
Enables encryption for stored passwords, enhancing security.
Note:
Commands for each device will be included in the GitHub repository. You can automate device configuration by copying/pasting these commands into the Cisco CLI, adjusting as needed.
Apply these changes to the Multilayer switches as well. (Mlt-SW1, Mlt-SW2)
SSH Configuration:
Now, let's configure SSH on our Multilayer switches & routers. For brevity, SSH configuration will focus on layer 3 switches & routers. Execute the following commands:
1. ip domain name cisco.net:
Sets the device's domain name to "cisco.net" for security-related information.
2. username admin password cisco:
Creates a local username "admin" with the associated password "cisco" for authentication.
3. crypto key generate rsa 2048:
Generates an RSA key pair with a 2048-bit modulus, commonly used for secure communications like SSH.
4. line vty 0 15:
Enters Virtual Terminal Line configuration mode for remote connections (0 to 15).
5. login local:
Specifies local username and password authentication for login on virtual terminal lines.
6. transport input ssh:
Allows only SSH for remote access on virtual terminal lines, enhancing security.
7. exit:
Exits Virtual Terminal Line configuration mode, returning to global configuration mode.
8. ip ssh version 2:
Activates SSH version 2 on the device.
9. do wr:
A shorthand for "write memory," saving the running configuration to the startup configuration.
VLAN Configuration:
Let's proceed with VLAN configurations on our access layer switches to segment network traffic. Each department corresponds to a VLAN:
1. Sales - VLAN 10
2. HR - VLAN 20
3. Finance - VLAN 30
4. Admin - VLAN 40
5. Customer Care - VLAN 50
6. Server Room - VLAN 60

The following commands will assign the necessary ports to their appropriate VLANs. We will also establish trunk ports for the Multilayer Switch connections. Remember, a trunk port is needed to carry traffic from multiple VLANs.
Here are the commands:
1. vlan 10:
Creates VLAN 10.
2. int range f0/1 - 2:
Enters interface configuration mode for a range of FastEthernet interfaces from 1 to 2.
3. switchport mode trunk:
Configures the interfaces as trunk ports, allowing the passage of multiple VLANs.
4. exit:
Exits interface configuration mode.
5. int range f0/3 - 24:
Enters interface configuration mode for a range of FastEthernet interfaces from 3 to 24.
6. switchport mode access:
Configures the interfaces as access ports, allowing devices in only one VLAN.
7. switchport access vlan 10:
Specifies that the interfaces are in VLAN 10.
8. exit:
Exits interface configuration mode.
Additionally, we'll create a separate VLAN to add the unused GigabitEthernet ports to while also shutting them down as a precaution.
1. vlan 99:
Creates VLAN 99.
2. name BlackHole:
Assigns the name "BlackHole" to VLAN 99.
3.`exit:
Exits VLAN configuration mode.
4. int range g0/1 - 2:
Enters interface configuration mode for a range of GigabitEthernet interfaces from 1 to 2.
5. switchport mode access:
Configures the interfaces as access ports.
6. switchport access vlan 99:
Specifies that the interfaces are in VLAN 99.
7. shutdown:
Disables the interfaces.
8. exit:
Exits interface configuration mode.
9. do write:
A shorthand for "write memory," it saves the running configuration to the startup configuration, preserving changes made.
You can copy these commands to each access switch accordingly. Remember to change your VLAN numbers, names, etc. Remember to use the 'do show vlan brief' command to verify VLAN configurations.
Multilayer Switch VLAN Configuration:
On the Multilayer Switches, we want to create each VLAN and assign the interfaces connected to the access switches as trunk ports.
Here are the commands.
1. int range g1/0/3 - 8:
Enters interface configuration mode for a range of GigabitEthernet interfaces from 1/0/3 to 1/0/8.
2. switchport mode trunk:
Configures the interfaces as trunk ports, allowing the passage of multiple VLANs.
3. exit:
Exits interface configuration mode.
4. vlan 10:
Creates VLAN 10.
5. name Sales:
Assigns the name "Sales" to VLAN 10.
6. vlan 20:
Creates VLAN 20.
7. name HR:
Assigns the name "HR" to VLAN 20.
8. vlan 30:
Creates VLAN 30.
9. name finance:
Assigns the name "finance" to VLAN 30.
10. vlan 40:
Creates VLAN 40.
11. name admin:
Assigns the name "admin" to VLAN 40.
12. vlan 50:
Creates VLAN 50.
13. name customer_care:
Assigns the name "customer_care" to VLAN 50.
14. vlan 60: Creates VLAN 60.
15. name server_room:
Assigns the name "server_room" to VLAN 60.
16. exit:
Exits VLAN configuration mode
17. do write:
A shorthand for "write memory," it saves the running configuration to the startup configuration, preserving changes made.
IP Addressing:
Now, we'll start giving our interfaces IP addresses. We'll start with the multilayer switches at the distribution layer of our design. Remember, multilayer switch ports act as switch ports by default. We'll need to make them Layer 3 ports before assigning IP addresses.
The IP address commands can be applied on every device using these same steps.
Here are the commands:
1. int range g1/0/1-2:
Enters interface range configuration mode for GigabitEthernet interfaces 1/0/1 to 1/0/2.
2. no switchport:
Removes the Layer 2 configuration from the specified interfaces, effectively converting them into Layer 3 (routed) interfaces.
3. exit:
Exits the interface range configuration mode.
4. int g1/0/1:
Enters interface configuration mode for GigabitEthernet interface 1/0/1.
5. ip address 172.16.3.145 255.255.255.252:
Configures the IP address (172.16.3.145) and subnet mask (255.255.255.252) for the interface.
6. no shutdown:
Activates the interface, allowing it to send and receive traffic.
7. exit:
Exits the interface configuration mode.
8. int g1/0/2:
Enters interface configuration mode for GigabitEthernet interface 1/0/2.
9. ip address 172.16.3.152 255.255.255.252:
Configures the IP address (172.16.3.152) and subnet mask (255.255.255.252) for the interface.
10. no shutdown:
Activates the interface, allowing it to send and receive traffic.
11. exit:
Exits the interface configuration mode.
12. do write:
A shorthand for "write memory," it saves the running configuration to the startup configuration, preserving changes made.
13. exit:
Exits from the global configuration mode.
Now, the serial interface commands will be a little different. We'll have to configure the clock rate on the DCE (Data Communications Equipment) side to 64000 in order to synchronize the transmission speeds between the devices.
Here are the commands:
1. Int se0/3/0:
Enters interface configuration mode for Serial interface 0/3/0.
2. clock rate 64000:
Sets the clock rate for the serial interface to 64,000 bits per second.
3. ip address 195.36.17.1 255.255.255.252:
Configures the IP address (195.36.17.1) and subnet mask (255.255.255.252) for the serial interface.
4. no shutdown:
Activates the interface, allowing it to send and receive traffic.
5. exit:
Exits the interface configuration mode.
Note:
For the ISP router interfaces, we'll only assign an IP address for demonstration purposes. In a real environment, you won't have any control over the ISP configurations.
Be careful if you decide to copy/paste these commands to multiple routers. Remember to change your commands based on your environment variables.
OSPF:
Now, we'll start configuring OSPF for our distribution & core layer devices. This protocol will allow our routing devices to share route table information. This will help our routers choose which route is best for the traffic being forwarded.
First, we'll need to enable layer 3 routing on the multilayer switches. Then we'll configure the OSPF name & area #'s. Lastly, we'll define the networks we want to advertise.
Here are the commands:
1. ip routing:
Enables IP routing on the device, allowing it to make forwarding decisions based on the destination IP address.
2. router ospf 10:
Enters OSPF (Open Shortest Path First) configuration mode with process ID 10.
3. router-id 1.1.1.1:
Sets the OSPF router ID to 1.1.1.1, a unique identifier for the OSPF router within the OSPF autonomous system.
4. network 172.16.1.0 0.0.0.127 area 0:
Configures OSPF to include the network 172.16.1.0 with a wildcard mask of 0.0.0.127 in OSPF Area 0.
5. network 172.16.1.128 0.0.0.127 area 0:
Configures OSPF to include the network 172.16.1.128 with a wildcard mask of 0.0.0.127 in OSPF Area 0.
6. network 172.16.2.0 0.0.0.127 area 0:
Configures OSPF to include the network 172.16.2.0 with a wildcard mask of 0.0.0.127 in OSPF Area 0.
7. network 172.16.2.128 0.0.0.127 area 0:
Configures OSPF to include the network 172.16.2.128 with a wildcard mask of 0.0.0.127 in OSPF Area 0.
8. network 172.16.3.0 0.0.0.127 area 0:
Configures OSPF to include the network 172.16.3.0 with a wildcard mask of 0.0.0.127 in OSPF Area 0.
9. network 172.16.3.128 0.0.0.15 area 0:
Configures OSPF to include the network 172.16.3.128 with a wildcard mask of 0.0.0.15 in OSPF Area 0.
10. network 172.16.3.152 0.0.0.3 area 0:
Configures OSPF to include the network 172.16.3.152 with a wildcard mask of 0.0.0.3 in OSPF Area 0.
11. network 172.16.3.156 0.0.0.3 area 0:
Configures OSPF to include the network 172.16.3.156 with a wildcard mask of 0.0.0.3 in OSPF Area 0.
You should start seeing adjacencies form as a result of your configurations. The syslog messages should look something like this.

Note:
Your ISP routers are configured with only two networks; one for each serial connection. Adjust your commands accordingly.
Be careful if you decide to copy/paste these commands to multiple routers. Remember to change your commands based on your environment variables.
You can review your OSPF configurations in global configuration mode by using 'show ip ospf neighbors' & 'show ip ospf interface.'
You may have to use the 'Reload' command in order to clear the OSPF process. This will allow the routers to form adjacencies after you've made the appropriate configurations.
DHCP Configuration:
Now we'll begin configuring our DHCP server. This will enable the devices in our network to obtain the IP addresses we specify for the organization.
Firstly, we need to assign static IP addresses to the resources in our Server Room (DHCP, DNS, EMAIL, etc). In Packet Tracer, you will need to manually configure the static addresses for the resources. Utilize the 'Config' screen to complete these tasks.


Setting up IP Address Pools:
Next, we'll need to set up our IP address pools. This process will define which IP addresses are available to be assigned. Navigate to the 'Services' tab and click on the "DHCP" option. Ensure that you're performing this on the DHCP server within your design.

Now, we'll start configuring our IP address pools for each department. Follow the subnet classes we've outlined earlier in this project. Your pools should look something like this .

Note:
Keep in mind that DHCP is typically managed by a centralized server using different technology than what is available in Packet Tracer. In this step, we are focusing on the configurations to enhance our understanding of the protocol's functionality.
Address pools will be configured only for the operational departments. All devices in the server room are statically configured for the sake of connectivity.
Inter-VLAN Routing:
Now that a few of our resources have static IP addresses, we can now configure Inter-VLAN routing for our network. This will allow our VLANS to communicate with each other while maintaining logical separation.
We will complete this task on both of our multilayer switches at the distribution layer. Here are the commands.
1. int vlan 10:
This command enters the configuration mode for VLAN 10. It allows you to configure settings specific to VLAN 10.
2. no shutdown:
This command is used to enable the VLAN interface. "No shutdown" turns on the VLAN interface, allowing it to be operational.
3. ip address 172.16.1.1 255.255.255.128:
This command assigns the IP address 172.16.1.1 to the VLAN 10 interface with a subnet mask of 255.255.255.128.
4. ip helper-address 172.16.3.130:
This command configures a DHCP helper address for VLAN 10. It specifies the IP address (172.16.3.130) to which DHCP requests will be forwarded.
5. exit:
This command exits the configuration mode for VLAN 10.
The subsequent commands (`int vlan 20`, `int vlan 30`, and so on) follow a similar pattern, but they configure different VLANs with their respective IP addresses, subnet masks, and DHCP helper addresses.
Wireless Configurations:
Now we'll start configuring our wireless communications. Remember, Packet Tracer's technology is limited so we'll need to complete these configurations under the 'Config > Port 1' tab on the access points in our network.

Your configurations should look something like this.

After setting up the access point, we'll need to connect the Laptop using the 'PC wireless' tab under 'Desktop'.

Use the Pre-Shared key to connect to the correct network.

Note:
You may have to add a different network card to the laptops in order to acheive connectivity. Follow the same steps you did when adding the serial interface to the routers.
Do this for all of the access points in your network.

PAT Configurations:
Lastly, we'll configure our Port Address Translations. (PAT). This will allow our devices to share a public IP address. We'll also need to configure ACL's to specify the networks that will be using the IP address. We'll only configure this on our level 3 devices because they are the only nodes in our network that have public IP addresses.
Here are the commands:
1. ip nat inside source list 1 int se0/3/0 overload:
This command configures NAT overload (PAT) on the inside interface, translating multiple private IP addresses to a single public IP address on the serial interface se0/3/0. Access-list 1 specifies the range of private IP addresses that will be translated.
2. ip nat inside source list 1 int se0/3/1 overload:
Similar to the first command, this configures NAT overload on the inside interface, translating private IP addresses specified in access-list 1 to a single public IP address on the serial interface se0/3/1.
3. access-list 1 permit 172.16.1.0 0.0.0.127:
This command creates an access list (ACL) named 1 that permits traffic from the subnet 172.16.1.0 to 172.16.1.127.
4. access-list 1 permit 172.16.1.128 0.0.0.127:
This permits traffic from the subnet 172.16.1.128 to 172.16.1.255.
5. access-list 1 permit 172.16.2.0 0.0.0.127:
Permits traffic from the subnet 172.16.2.0 to 172.16.2.127.
6. access-list 1 permit 172.16.2.128 0.0.0.127:
Permits traffic from the subnet 172.16.2.128 to 172.16.2.255.
7. access-list 1 permit 172.16.3.0 0.0.0.127:
Permits traffic from the subnet 172.16.3.0 to 172.16.3.127.
8. access-list 1 permit 172.16.3.128 0.0.0.15:
Permits traffic from the subnet 172.16.3.128 to 172.16.3.143.
9. int range g0/0-1: Enters the configuration mode for a range of interfaces (gigabitEthernet 0/0 and 0/1).
10. ip nat inside:
Configures the selected interfaces (gigabitEthernet 0/0 and 0/1) as inside interfaces for NAT, meaning that traffic leaving these interfaces will be subjected to NAT.
11. exit:
Exits the configuration mode for the interface range.
12. int se0/3/0:
Enters the configuration mode for the serial interface se0/3/0.
13. ip nat outside:
Configures the serial interface se0/3/0 as an outside interface for NAT, indicating that it connects to the public network.
14. exit:
Exits the configuration mode for the serial interface se0/3/0.
15. int se0/3/1:
Enters the configuration mode for the serial interface se0/3/1.
16. ip nat outside:
Configures the serial interface se0/3/1 as an outside interface for NAT.
17. exit:
Exits the configuration mode for the serial interface se0/3/1.
18. do write:
This command saves the configuration changes to the router's startup configuration, making them persistent across reboots.
The last thing we'll configure are the default routes for our layer 3 devices. This we'll ensure all traffic is routed thru the correct interface; Even if the route isn't available in the routing table.
Here are the commands:
1. ip route 0.0.0.0 0.0.0.0 g1/0/1:
Configures a default route on the router.
'0.0.0.0 0.0.0.0` represents any destination IP address (default route).
`g1/0/1` specifies the exit interface for traffic when no more specific route is available.
2. ip route 0.0.0.0 0.0.0.0 g1/0/2 70:
Similar to the first command but with an added metric of 70.
The metric is used to determine the best path when there are multiple routes to the same destination.
Specifies that traffic should be sent out of interface GigabitEthernet1/0/2 with a metric of 70 for this default route.
Note:
Make sure all of your devices in their respective departments are using DHCP to obtain their IP addresses.

Conclusion:
The only thing left to do is to test your configurations. You should be verifying configurations as you go with the correct show commands. Make sure to test every protocol/configuration we've set. Use Ping to see if resources are reachable from your interface & verify NAT translations.
There are a variety of additional provisions we could apply to further optimize this network but for the sake of time, I've only chosen the basics. I'm thinking about making this a series so this will probably be the base architecture we will work with in the future.
The GitHub repository for this project will include:
1. Commands.txt: These files will contain all the necessary commands for each device. You can copy and paste these commands into the command-line interface of the respective devices in Packet Tracer.
2. Network_Diagram.pdf: A visual representation of the three-tiered campus network design.
3. Packet_Tracer_File.pkt: The Packet Tracer file with the pre-configured network. You can open this file in Packet Tracer to explore the configured network, make changes, and test different scenarios.
To download the project files, visit the GitHub repository: [Three_Tier_Jvck]
Feel free to explore, modify, and expand upon the configurations based on your learning objectives and network design preferences. If you have any questions or need further clarification on specific aspects of the project, please don't hesitate to ask.
Remember that network design is an iterative process, and you may encounter challenges or find opportunities for optimization as you work on similar projects in the future.
Continuously exploring and experimenting with different network architectures will enhance your understanding and proficiency in designing robust and scalable networks.
I hope you find this project helpful and informative. If you have any specific topics or scenarios you'd like to explore in future sessions, feel free to suggest them. Happy networking!
Until next time..